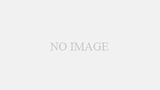デジタル教材についてのFAQ

ICT初心者
デジタル教材はどのように効果的に学ぶために使えるのですか?

ICT専門家
デジタル教材はインタラクティブな要素やマルチメディアを利用することで、視覚や聴覚に訴える学習が可能です。また、学習者が自分のペースで進めることができるため、理解を深めやすくなります。

ICT初心者
デジタル教材はこれからも進化していくのでしょうか?

ICT専門家
はい、デジタル教材は常に進化しており、最新のテクノロジーを取り入れることで、より魅力的で効果的な教材が提供されるようになります。例えば、AIを活用したパーソナライズ学習などが期待されています。
デジタル教材とは何か?
デジタル教材は、電子的な形式で提供される学習資源で、主にインターネットを通じてアクセスされます。
これにより、学習者は柔軟に学習ができるようになります。
デジタル教材とは、主にコンピュータやタブレット、スマートフォンなどを用いて学習できる教材のことを指します。
従来の紙の教科書と異なり、デジタル教材はインタラクティブな要素やマルチメディアを取り入れることができ、学習効果を高めることができます。
例えば、動画やアニメーション、音声解説などを活用することで、視覚や聴覚に訴える学習が可能となります。
学習者はオンラインプラットフォームを通じて、いつでもどこでも必要な情報にアクセスでき、自分のペースで学ぶことができます。
また、デジタル教材は更新が容易であり、最新の情報を常に提供することができます。
さらに、課題の提出やフィードバックをオンラインで受け取ることができるため、教育者と学習者のコミュニケーションもスムーズに行えます。
このように、デジタル教材は現代の教育方法に適応した重要なツールであり、学習の質を向上させることが期待されています。
デジタル教材を活用することで、ICTスキルを身につけることができ、今後の学びに役立つでしょう。
PowerPointの基本操作
PowerPointは、プレゼンテーション作成のための強力なツールです。
基本操作を理解することで、効果的なスライドを作成できるようになります。
PowerPointを使い始めるには、まずアプリケーションを起動し、新しいプレゼンテーションを作成します。
初めに表示される空白のスライドで、タイトルやコンテンツを入力します。
テキストを入力するには、スライド上のテキストボックスをクリックして文字を打ち込みます。
フォントやサイズ、色を変更するには、リボンの「ホーム」タブにある「フォント」セクションを利用します。
次に、画像や図形を挿入して、視覚的に魅力的なスライドを作成しましょう。
「挿入」タブを開き、必要な要素を選択します。
画像を挿入したら、配置やサイズ調整も可能です。
また、スライドのデザインを統一するために、「デザイン」タブからテンプレートやテーマを選択することができます。
最後に、スライドショーを作成し、作成したプレゼンテーションを発表するためには、「スライドショー」タブをクリックして、開始します。
各スライドを表示させる時間や順序を設定することで、よりスムーズなプレゼンテーションが可能です。
これらの基本操作を習得すれば、PowerPointを効果的に活用できるようになります。
Googleスライドの基本操作
Googleスライドの基本操作をマスターすることで、プレゼンテーション作成が簡単に行えます。
スライドの追加やデザインの変更、テキストと画像の挿入方法について学びましょう。
Googleスライドは、オンラインで使えるプレゼンテーション作成ツールです。
まず、Googleアカウントにログインし、Googleドライブから新しいスライドを作成します。
左上の「新規作成」をクリックし、「Googleスライド」を選択します。
新しいスライドが表示され、空白のプレゼンテーションがスタートします。
スライドを追加するには、画面の左側にあるサムネイルの部分で右クリックし、「新しいスライド」を選択します。
また、「スライド」メニューからも追加できます。
多様なレイアウトやテーマが用意されているため、スライドのデザインを選ぶことも簡単です。
テキストを追加するためには、テキストボックスを挿入します。
「挿入」メニューの「テキストボックス」を選ぶと、好きな場所にテキストを入力できます。
フォントサイズや色を変更するには、ツールバーのフォント設定を利用しましょう。
画像を挿入するには、同様に「挿入」メニューから「画像」を選び、PCからアップロードしたり、ウェブで検索したりできます。
プレゼンテーションの完成に向けて、アニメーションやトランジション機能を使って動きを加えることもできます。
最後に、完成したスライドは「ファイル」メニューから「ダウンロード」を選ぶことで、PDFやPowerPoint形式で保存できます。
Googleスライドの基本操作を習得することで、魅力的なプレゼンテーションを手軽に作成できるようになります。
スライドデザインの基本原則
スライドデザインには、視覚的な訴求力や情報の伝達効果を高めるための基本原則があります。
これらを理解することで、より効果的なプレゼンテーションが可能になります。
スライドデザインの基本原則には、いくつかの重要な要素があります。
まず、視覚的な一貫性を保つことが重要です。
スライド全体で色使いやフォントを統一することで、観覧者にとって分かりやすく、まとまりのある印象を与えます。
また、適切な色彩の選択は、感情やメッセージを強調するのに役立ちます。
一般的に、背景色と文字色のコントラストを意識して、可読性が高まるように工夫しましょう。
さらに、情報の整理も大切です。
各スライドには一つのメッセージに焦点を当て、無駄な情報を排除することで、観覧者の注意を集中させることができます。
また、視覚的な要素を取り入れることも効果的です。
図や画像、アイコンを活用することで、情報の理解が深まります。
最後に、フォントサイズにも留意が必要です。
小さすぎる文字は読みづらく、逆に大きすぎる文字はスペースを無駄にします。
一般的には、見出しは24ポイント以上、本文は18ポイント以上を目安にすることが推奨されています。
これらの基本原則を守ることで、印象的で効果的なスライドを作成することができるでしょう。
効果的なコンテンツ作成のポイント
デジタル教材作成では、ターゲットを意識し、シンプルなデザインと直感的な操作性を重視することが重要です。
適切なフォントと色使い、視覚的な要素を活用し、情報整理を心掛けましょう。
デジタル教材の作成において、初心者にとって効果的なポイントはいくつかあります。
まず、シンプルなデザインを心掛けましょう。
スライドには多くの情報を詰め込みすぎず、1枚あたりの内容を絞ります。
主題を明確にし、視覚的な要素を適切に利用することで、受講者の注意を引きつけやすくなります。
また、フォントの選択も重要です。
読みやすいフォントを使用し、文字サイズや行間を工夫することで、視認性を向上させましょう。
次に色使いについても考慮が必要です。
コントラストが強い色を選ぶことで、重要な情報を強調しやすくなりますが、色の使い過ぎには注意しましょう。
一般的に、3色程度に制限すると見やすくなります。
さらに、視覚的要素(画像、グラフ、アイコン等)を使って情報を整理し、受講者が理解しやすいように工夫することもポイントです。
最後に、プレゼンテーション全体の流れにも注意を払いましょう。
話の流れが明確であることは重要ですので、内容の構成を明確にし、スライド間の繋がりを持たせることが求められます。
このような工夫を凝らすことで、初心者でも効果的なデジタル教材が作成できるでしょう。
デジタル教材の配信方法と活用方法
デジタル教材はオンラインで配信することで、広範囲の受講者にアクセスできます。
GoogleスライドやPowerPointを使って作成・共有し、効果的な学習を促進します。
デジタル教材の配信方法には、クラウドサービスを利用するのが一般的です。
GoogleドライブやOneDriveに教材をアップロードし、受講者とリンクを共有することで、簡単にアクセスを提供できます。
また、教育プラットフォームや学習管理システム(LMS)を活用するのも効果的です。
これにより、進捗管理やフィードバックの提供が容易になります。
活用方法としては、まず教材を作成する際に、視覚的にわかりやすいスライドデザインを心がけましょう。
重要なポイントを箇条書きにし、画像やグラフを使用することで、より理解しやすくなります。
さらに、クイズや課題を組み込むことで、学習者の理解度を確認することができます。
オフラインでも教材を活用できるように、PDF形式に変換して配布することも一つの手です。
学習者とのインタラクションを促進するために、オンライン会議ツールを使って教材に関連するディスカッションを行うのも有効です。
これにより、教材の理解を深めることができ、受講者同士の交流も促進されます。
デジタル教材を活用することで、効率的で効果的な学習体験を提供できます。